My wife and I enjoy walking/hiking around our beautiful Cape Ann, as well as kayaking on the lakes, inlets, harbors, and even “ocean” (although we do stay very close to shore to see the rocks). I have always wanted to get some type of GPS (Global Positioning System) unit that would allow me to show, on a map, where we go. Additionally, I really like “dancing the dance” – accomplishing 6 or 7 errands to 6 or 7 different locations as quickly and efficiently as possible (a library or two, dump, paper recycling, Post Office, CVS, grocery store, etc), and I would love to see my tracks on a map when I’m done.
Once upon a time I had an iPhone, and there was a great little app called Footsteps, but it used a lot of power from the iPhone, plus I traded it to my daughter last Christmas for her “not-smart” cell phone. Last week I read GPS for Dummies by Joel McNamara (2nd edition) – a very well-written book:
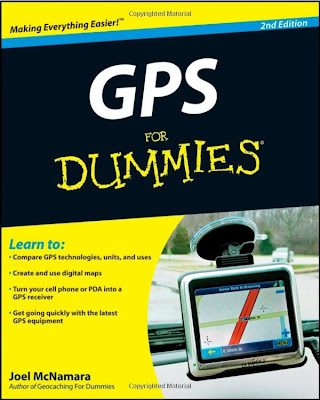
There are two ways to read this book: 1) starting at page one and going through to the end gives you great exposure to all aspects of GPS (to quote the Summary: An updated guide to the latest advances in GPS technology, devices, and applications provides step-by-step instructions on how GPS works, selecting and using GPS receivers, turning cell phones and PDAs into a GPS receiver, using digital maps, the game of geocaching, and other essential topics), or 2) figure out what you want to do and concentrate on that.
i-gotU GT-120 Travel Blog Master (USB GPS, Data Logger, SiRF III Chipset) – used $40.

To give you an idea of the size, yes, that is a USB cable on the left! The gps unit fits in a circle you can make with your thumb and forefinger. To get up-and-running, load the mini-cd on your computer, and plug the unit into the USB cable, and plug the cable into your computer. This will charge the unit (couple of hours/overnight for first-time use).
First trip! I went down to White Beach, stood outside the car and pressed the button. “On” will display a little blue light, “Off” will display a little red light. I then put the unit on my dashboard, ran my errands, and turned it off when I got home. Plug it into the cable, and start the @trip PC software. A little Welcome window appears, which I like seeing:
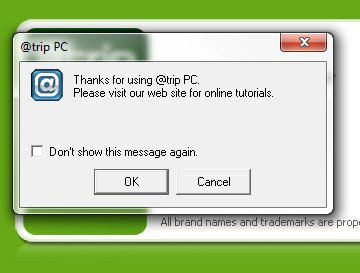
I click OK, and the software connects to their web site:
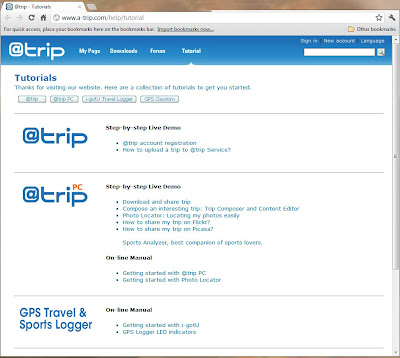
The software also detects the unit, and prompts you:
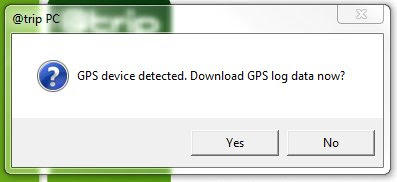
Click Yes, and the data is downloaded:
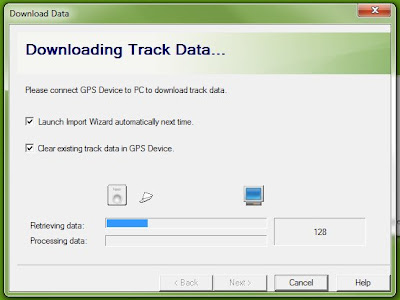
(One of the preferences I have is to clear the device after download)
The “Create Trip” window appears:
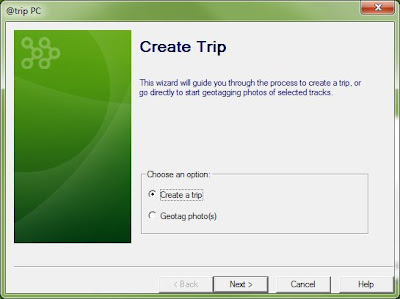
Click “Create a trip”, and click Next. You will be prompted to select a track (the one you just downloaded is selected by default)
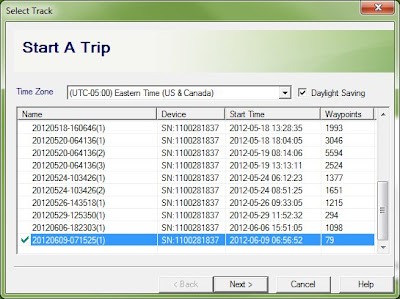
then click Next. You can then select a template for your map:
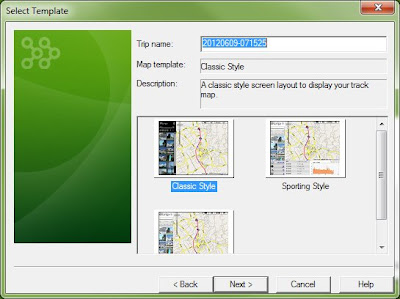
click Next. You can then add a photo to your map, if you like:
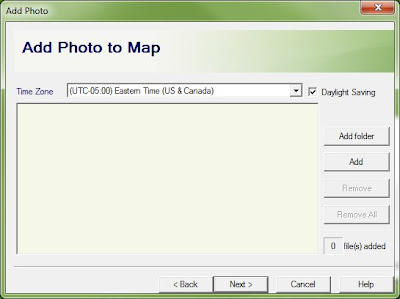
click Next. After processing the track data
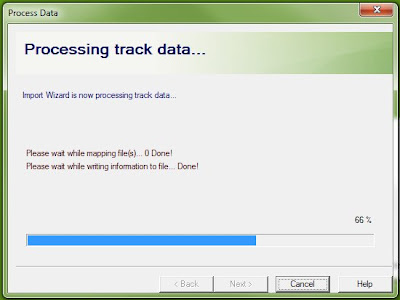
you get the Trip Completed window:
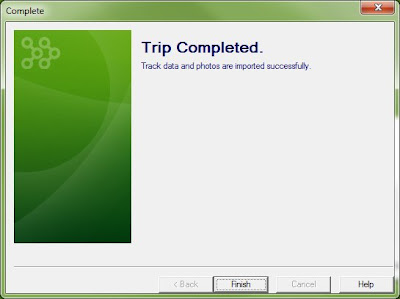
Click Finish.
You get a “clearing status” message;
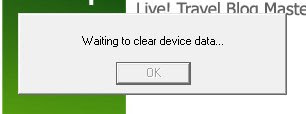
Then a Success message:
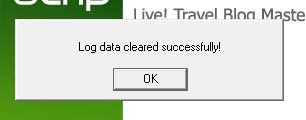
Click OK, and the map is drawn!

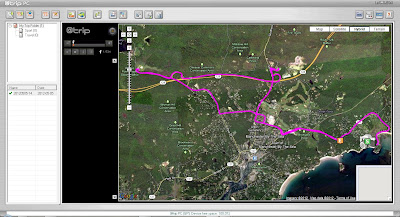
More tomorrow on getting your trip into Google Earth!
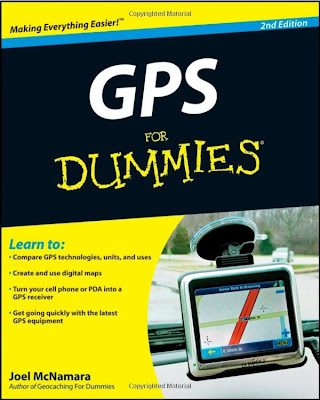 There are two ways to read this book: 1) starting at page one and going through to the end gives you great exposure to all aspects of GPS (to quote the Summary: An updated guide to the latest advances in GPS technology, devices, and applications provides step-by-step instructions on how GPS works, selecting and using GPS receivers, turning cell phones and PDAs into a GPS receiver, using digital maps, the game of geocaching, and other essential topics), or 2) figure out what you want to do and concentrate on that.
i-gotU GT-120 Travel Blog Master (USB GPS, Data Logger, SiRF III Chipset) – used $40.
There are two ways to read this book: 1) starting at page one and going through to the end gives you great exposure to all aspects of GPS (to quote the Summary: An updated guide to the latest advances in GPS technology, devices, and applications provides step-by-step instructions on how GPS works, selecting and using GPS receivers, turning cell phones and PDAs into a GPS receiver, using digital maps, the game of geocaching, and other essential topics), or 2) figure out what you want to do and concentrate on that.
i-gotU GT-120 Travel Blog Master (USB GPS, Data Logger, SiRF III Chipset) – used $40.
 To give you an idea of the size, yes, that is a USB cable on the left! The gps unit fits in a circle you can make with your thumb and forefinger. To get up-and-running, load the mini-cd on your computer, and plug the unit into the USB cable, and plug the cable into your computer. This will charge the unit (couple of hours/overnight for first-time use).
First trip! I went down to White Beach, stood outside the car and pressed the button. “On” will display a little blue light, “Off” will display a little red light. I then put the unit on my dashboard, ran my errands, and turned it off when I got home. Plug it into the cable, and start the @trip PC software. A little Welcome window appears, which I like seeing:
To give you an idea of the size, yes, that is a USB cable on the left! The gps unit fits in a circle you can make with your thumb and forefinger. To get up-and-running, load the mini-cd on your computer, and plug the unit into the USB cable, and plug the cable into your computer. This will charge the unit (couple of hours/overnight for first-time use).
First trip! I went down to White Beach, stood outside the car and pressed the button. “On” will display a little blue light, “Off” will display a little red light. I then put the unit on my dashboard, ran my errands, and turned it off when I got home. Plug it into the cable, and start the @trip PC software. A little Welcome window appears, which I like seeing:
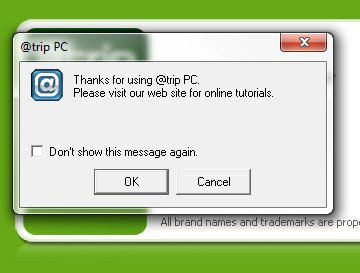 I click OK, and the software connects to their web site:
I click OK, and the software connects to their web site: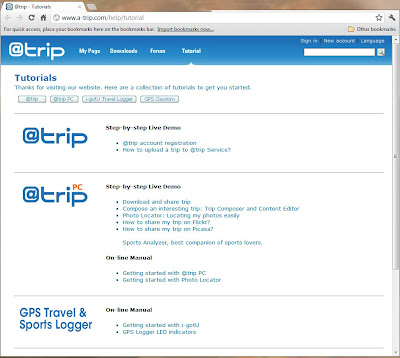 The software also detects the unit, and prompts you:
The software also detects the unit, and prompts you:
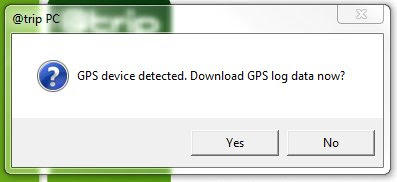 Click Yes, and the data is downloaded:
Click Yes, and the data is downloaded:
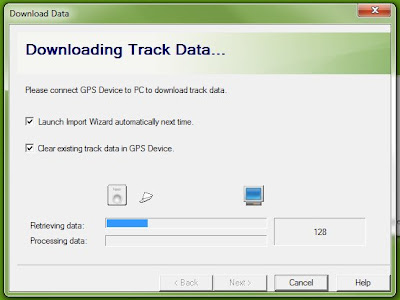 (One of the preferences I have is to clear the device after download)
The “Create Trip” window appears:
(One of the preferences I have is to clear the device after download)
The “Create Trip” window appears:
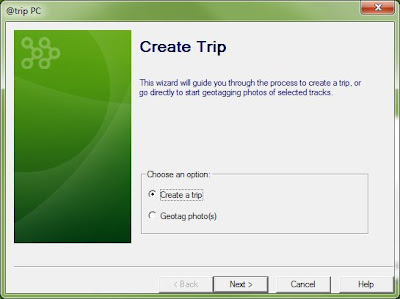 Click “Create a trip”, and click Next. You will be prompted to select a track (the one you just downloaded is selected by default)
Click “Create a trip”, and click Next. You will be prompted to select a track (the one you just downloaded is selected by default)
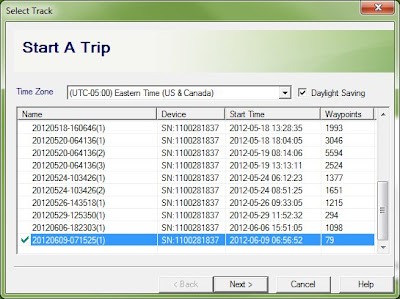 then click Next. You can then select a template for your map:
then click Next. You can then select a template for your map:
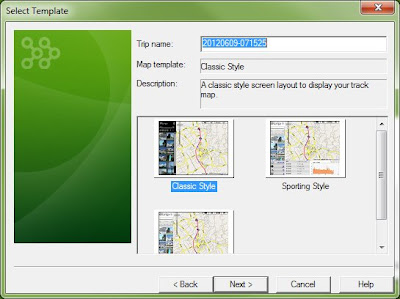 click Next. You can then add a photo to your map, if you like:
click Next. You can then add a photo to your map, if you like:
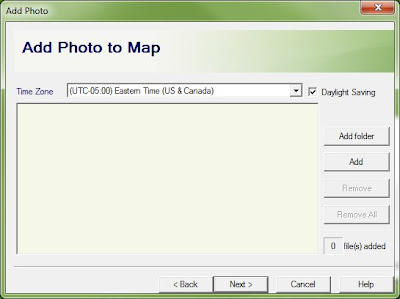 click Next. After processing the track data
click Next. After processing the track data
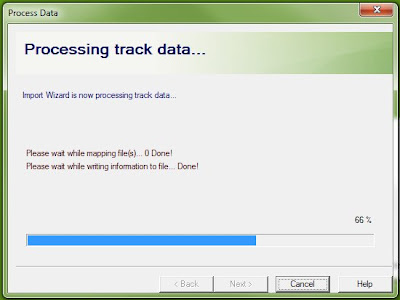 you get the Trip Completed window:
you get the Trip Completed window:
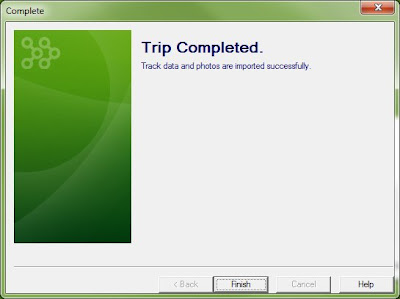 Click Finish.
You get a “clearing status” message;
Click Finish.
You get a “clearing status” message;
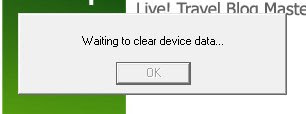 Then a Success message:
Then a Success message:
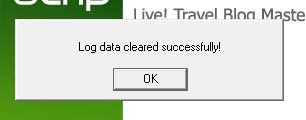 Click OK, and the map is drawn!
Click OK, and the map is drawn!

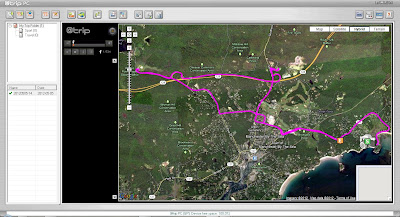 More tomorrow on getting your trip into Google Earth!
More tomorrow on getting your trip into Google Earth!
No comments:
Post a Comment